

Tap each e-mail message that you want to delete, so that the bubble is blue with a checkmark inside it.

In the Mail app, tap the Edit option at the top-right of the Inbox screen.If you want to delete multiple e-mail messages at one time, follow the steps below.
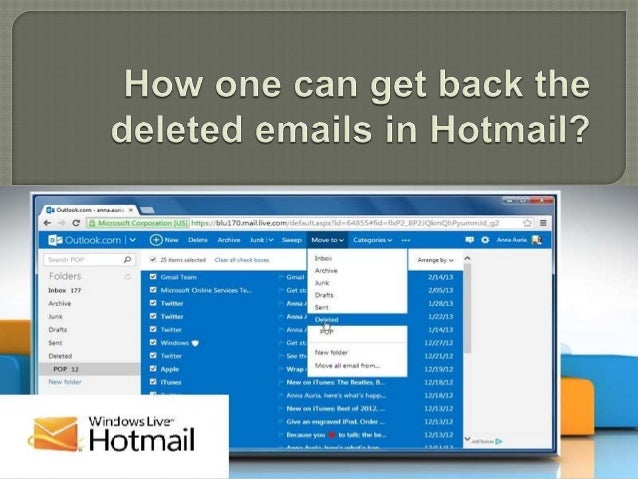
On the e-mail view screen, tap the Trash icon at the bottom of the screen.In the Mail app, tap the e-mail message you want to delete, to view the e-mail.Tap the Trash option to delete the message. Three options appear on the right side of the e-mail message.Using your finger, swipe from right to left on that e-mail message. In the Mail app, find the e-mail message you want to delete.Open the Mail app on the iPhone or iPad.E-mail on iPhone or iPad Delete single e-mail messageĮ-mail messages viewed through the Mail app on an iPhone or iPad can be deleted one at a time by following the steps below. You can select every message in the current window by clicking the icon above the message list. Once you've made your message selections, click the icon located above the open folder's window.To delete multiple messages, click the checkboxes that appear next to them.Click the red that appears to remove that mail entry. To delete a single message, move your mouse over the date next to the message (it's on the far right side). Once the folder is open, there are a few options for deleting or moving your messages:.On the left side of the window, underneath the button, select the folder from which you'd like to delete or move messages.After making your selections, click the down arrow on the icon (above the open folder's window), then select a destination folder from the drop-down menu that appears.

To move messages, place your mouse over each message and click the checkbox that appears next to them.You can delete every message shown in the current window by clicking the button.


 0 kommentar(er)
0 kommentar(er)
